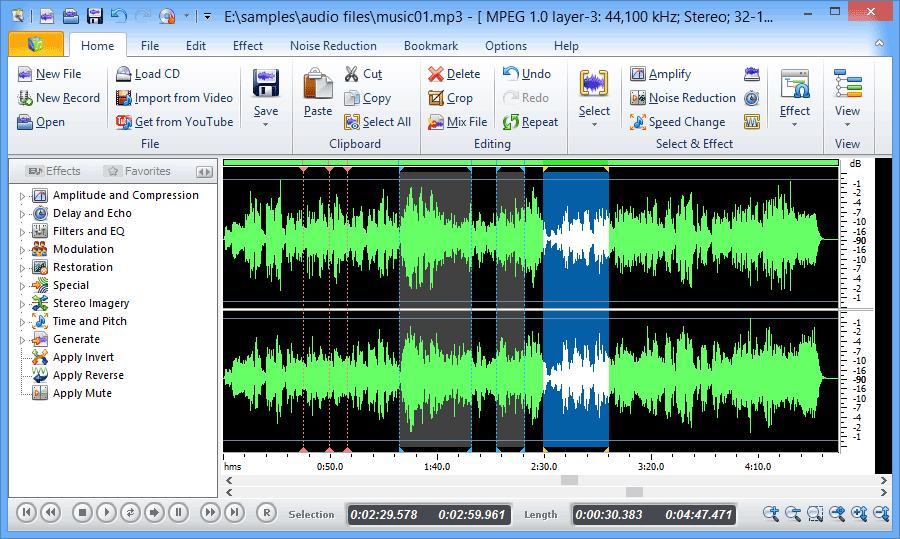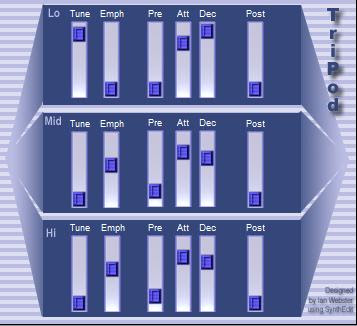
Autor: krakli
Versão: 1.0?
Ano: ?
Tipo: Freeware

|
|||
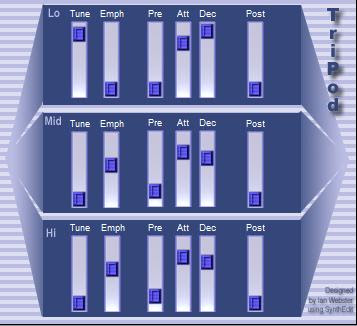

 Posted in: VST - Compressores
Posted in: VST - Compressores
|
|||
 Posted in: Tutoriais
Posted in: Tutoriais
|
|||


 Posted in: VST - Efeitos
Posted in: VST - Efeitos
|
|||
 Posted in: Tutoriais
Posted in: Tutoriais
|
|||


 Posted in: Drivers
Posted in: Drivers
|
|||
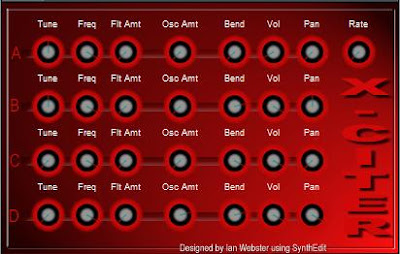

 Posted in: VST - Efeitos
Posted in: VST - Efeitos
|
|||



 Posted in: Tutoriais
Posted in: Tutoriais
|
|||


 Posted in: VST - Efeitos
Posted in: VST - Efeitos
|
|||
 Posted in: Tutoriais
Posted in: Tutoriais
|
|||
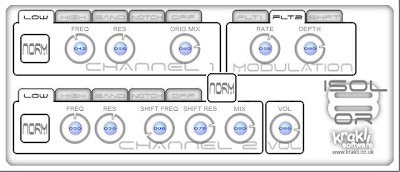

 Posted in: VST - Efeitos
Posted in: VST - Efeitos
|
|||



 Posted in: VST - Efeitos
Posted in: VST - Efeitos
|
|||

O Audacity é uma ferramenta para editar e mixar qualquer arquivo de áudio nos formatos WAV, AIFF, MP3 e OGG. Então, estes arquivos podem ser tanto gravados por meio do seu microfone ou entrada de linha quanto importados de algum lugar do seu computador.
Importando áudio
Vamos começar explicando como se faz para importar músicas e efeitos sonoros para dentro do programa. Clique em "Projeto" e siga em "Importar áudio"; agora localize qualquer arquivo sonoro de sua escolha, podendo ser sua música favorita em MP3 ou qualquer efeitos sonoro em WAV.


![]()
Princípios básicos de gravação
Normalmente, os parâmetros de gravação do seu computador devem estar ligados por padrão. Caso você tenha algum problema com o som, entre no Controle de Volume do Windows e vá em "Opções / Propriedades". Selecione "Gravação" e marque as opções que preferir. Agora, no controle de Gravação, você pode selecionar o que quer ativo (dependendo da sua placa, só uma opção por vez poderá ser ligada) e ajustar os volumes individuais. Siga os passos:



Para se certificar de que haverá som, você também deverá ligar os dispositivos nas entradas certas.

O microfone deve ser conectado no lugar correto (normalmente a entrada tem uma borda rosa, ou então existe um pequeno ícone indicativo). Na entrada de linha (Line-In — padronizada com a borda azul claro) você conecta todo tipo de aparelho que vai jogar som para dentro do computador. Ou seja, desde mesas de som até sinais vindos de amplificadores, CD Players, etc. O Line-Out serve para ligar as caixinhas de som, fones de ouvido ou qualquer outra saída de amplificação para reproduzir o áudio.
A diferença da entrada do microfone para o Line-in é que esta não conta com um pré-amplificador, justamente por receber som de outros aparelhos que já geram uma potência sonora. Antes de começar a gravar, tenha certeza de que o dispositivo escolhido está selecionado no Windows e no Audacity.
Uma das formatações que simplificam e auxiliam o usuário novato no uso do Audacity são as ferramentas embutidas para controlar níveis de entrada e reprodução do som, bem como escolher que tipo de dispositivo está sendo usado para gravação.

Por fim, é só usar o botão "Gravar".

Interface Multi-trilha
O Audacity trabalha com um sistema multi-trilhas de gravação, reproduzindo sons diversos simultâneamente; note que, ao gravar várias vezes com o microfone, cada registro será aberto em uma trilha diferente.
Para gravar algo enquanto escuta o que já foi gravado anteriormente, siga em "Editar / Preferências". Grafe a caixa "Gravar e reproduzir faixas simultaneamente". Dessa maneira você terá uma referência na hora de gravar, por exemplo, a voz em cima de uma música, ou então uma narração junto a uma gravação.


No painel que aparece a direita de cada trilha, você controla parâmetros individuais relacionados a elas. Ao clicar em "Mudo" você corta seu som durante a reprodução; clicando em "Solo", todas as outras pistas serão silenciadas.

O primeiro slider serve para redicionar o volume específico de cada trilha, ajudando para equiparar o som geral. O segundo é responsável pelo Pan — valor que representa o quanto de sinal total está sendo desviado para cada lado da interface estéreo (ou seja, se o som vai "sair" pelo lado direito ou esquerdo do fone, falante, etc.).
Copiando, colando & editando
![]()
Este simpático grupo de ferramentas ajuda bastante nas tarefas básicas de edição. Os 3 primeiros (Recortar - CTRL+X, Copiar - CTRL+C e Colar - CTRL+V) funcionam como em qualquer outro aplicativo do Windows.
Basta você selecionar qualquer pedaço da trilha e executar os comandos. Pode-se selecionar uma trilha por vez ou então arrastar o mouse para executar ações em todas elas. Qualquer fatia pode ser colada em qualquer lugar: com estes comandos você literalmente monta e remonta a música.
Agora vamos aos dois último ícones, à direita. O primeiro "Apagar tudo fora de seleção" é ótimo para ir direto ao assunto e eliminar o que você não quer na sua gravação. É só selecionar a parte que será mantida e clicar no ícone.
O botão "Silenciar seleçãO" cria um silêncio absoluto na parte selecionada. Se algum buraquinho ou ruído incomoda em alguma parte onde não deveria haver nada, esta é a ferramenta certa.
Zoom
![]()
O Zoom é essencial para a precisão em suas edições. Nesses botões você possui atalhos para aumentá-lo e diminuí-lo e também outras duas ferramentas que facilitam obras e reparos — quanto mais perto você deixa a aproximação, melhor fica a perspectiva dos detalhes.
Ao selecionar um certo excerto sonoro, você pode ir em "Ajustar seleção à janela". Assim, o campo escolhido irá figurar em toda a tela, com o Zoom aumentado, facilitando seu trabalho. O botão "Ajustar todo projeto à janela" ajusta o zoom do projeto inteiro para a janela ativa, não importando sua duração em minutos ou segundos.
Precauções com o volume

A barra de medidores é usada para monitorar os níveis de entrada e saída de áudio no Audacity. Serve, basicamente, para o usuário ter certeza de que o volume será o mais alto e fiel possível sem, no entanto, sofrer distorções ou perdas de freqüências.
As duas barras da esquerda com o ícone de um falante representam o som de saída (que será reproduzido), enquanto na esquerda temos os níveis de entrada (do que está sendo gravado).
Cada barra é dividida em dois canais — esquerdo, em cima e direito, em baixo, que representam a qualidade estéreo. Se o som gravado ou reproduzido for em mono (apenas um canal), os níveis indicados serão representados em apenas uma barra.
Se o nível estiver muito alto, provavelmente haverão comprometimentos quanto ao som final. Para solucionar o problema, é fácil: na hora da gravação, basta diminuir o nível de entrada nos controles tanto do programa quanto do Windows; se algum efeito criou uma intensidade sonora muito grande na hora da reprodução, você pode recorrer ao efeito "Normalizar".
Aplicando efeitos
O Audacity já vem com mais de 20 efeitos para você incrementar e experimentar nas trilhas, sendo que colocá-los é como "passe de mágica". Basta selecionar uma parte da trilha (ou trilhas) ir em "Efeitos" e clicar no escolhido (você sempre precisará informar ao programa — selecionando — em que parte quer aplicar os efeitos!).
Lembrete: sempre que quiser aplicar um efeito, é preciso parar a reprodução da música (não apenas pausar), pois senão a aplicabilidade estará desligada. Segue uma lista rápida sobre as funções de cada um deles:
Alterar altura (pitch)

Com este efeito você altera a afinação do áudio, sem mexer na velocidade geral de reprodução. Os músicos podem usar o sistema de semitons ou então as notas musicais, já que estão mais habituados; quem é leigo pode modificar pelas porcentagens. Se usado na voz limpa, pode gerar sons curiosos e engraçados.
Alterar tempo

Altera a velocidade sem modificar a afinação. Pode ser utilizado em segundos ou em porcentagem. Se você exagerar demais pode obter notas cortadas e ruídos indesejados.
Alterar velocidade

Também altera a velocidade, porém não mantém a afinação intacta. Simula discos rodando mais rápida ou lentamente.
Amplificar

Amplifica o volume sem distorcê-lo. Note que, se você tentar aumentar demais o volume, o botão "OK" ficará desabilitado como forma de precaução. Se você marcar "Permitr clipping" o programa não ficará responsável pelos danos ao áudio original.
Aumento de Graves

Sem segredo, aumenta os graves abaixo da freqüência que voce escolher. Dá um ótimo boost, sendo perfeito para música eletrônica.
Compressor

O compressor atua nas nuances sonoras, ajustando as dinâmicas e deixando o som mais "reto", deslocando o volume de sinais baixos para cima e o de sinais altos para baixo, literalmente comprimindo o som e nivelando as amplitudes das ondas. Após nivelar, pode também aplicar um pouco de ganho ao som final.
Digitar comando Nyquist

Eco

Como o nome diz, adiciona eco ao som original. O fator "Atraso" determina em quanto tempo virá a repetiçao, enquanto o "Decay" informa qual será a intensidade deste eco.
Equalização

Modifica todo o espectro de freqüências audíveis ao ouvido humano, compreendendo agúdos, médios e graves. Existem curvas pré-definidas para você carregar. Aliada a sensibilidade auditiva e experiência, pode se tornar uma ferramenta poderosa.
Fade In & Fade Out

O Fade In aumenta gradualmente o volume do trecho selecionado (eficiente para entradas), enquanto o Fade Out (bom para términos) faz o contrário, ou seja, diminui aos poucos o volume do trecho.
Filtro FFT

Similar ao equalizador, permite que você reduza ou aumente o nível de freqüências arbitrariamente.
Inverter
Usando o "Inverter ínicio e fim" simplesmente inverte o áudio, como se rodasse o disco ao contrário. Já o "Inverter verticalmente" apenas reverte a fase das ondas.
Normalizar

Está opção aumenta o volume geral da gravação com cautela, sem "estourar", além de regular o DC Offset (ruídos oriundos da sua placa de som). É útil normalizar todas as suas trilhas antes de mixá-las.
Removedor de cliques

Opção útil para remover os ruídos chato de discos de vinil sem danificar o resto do áudio. Os parâmetros de sensibilidade podem ser alterados para garantir um melhor desempenho.
Remover Ruído

Permite que você remova certos ruídos indesejáveis em gravações. Primeiro você seleciona um pedacinho que contém apenas ruído e acione o "Perceber perfil de ruído". Após isto, selecione o trecho de áudio completo que você quer remover os ruídos e clique em "Remover Ruído". O slider pode ser movido para adequar os níveis de sensibilidade. Às vezes da certo, mas não pode ser encarada como a ferramenta definitiva; funciona melhor quando o ruído é pequeno e o sinal de áudio tem mais volume que ele.
Repetir

Repete a parte selecionada um número específico de vezes. Bom para poupar tempo.
Wahwah

Apesar do Wahwah ser um efeito conhecido tradicionalmente pelo usa em guitarras e baixos, aqui ele pode conferir aspectos interessantes ao áudio original, dando uma sensação de imersidade ao som, com alternância de fase nos canais. Experimente sem medo!
Outros efeitos
Os efeitos que aparecem abaixo da linha divisória do menu "Efeitos" são outros plugins VST, Ladspa ou Nyquist que você tem no seu computador. Caso o programa não os tenha encontrado, cole-os na pasta "C:\Arquivos de programas\Audacity\Plug-Ins".
Marcadores
![]()
Inserir marcadores é algo importante para definir partes, entradas de instrumentos, finais de versos, localização de efeitos, etc. Enfim, facilitar sua vida e não deixá-lo procurando o tempo todo.
Para inserir uma trilha de marcadores vá em "Projeto/Novo Rótulo". Para definir as marcas, é só clicar no local especificado e apertar uma tecla qualquer para nomear a etiqueta. O mesmo processo utilizado para mover os pedaços de áudio é usado aqui com o que você marcou: copiar, recortar, colar, etc.
Metrônomo

Para garantir a coesão das faixas gravadas, a presença de de um metrônomo é efetivamente indispensável. Indo em "Inserir/Click Track" você cria uma pista com metrônomo. Entre as configurações, você seleciona as batidas por minuto (BPM), o número de batidas por compasso e a quantidade total de compassos. Depois que realizar as gravações, delete a trilha antes de exportar o projeto todo.
Salvando & Exportando
Quando você termina ou pretende terminar mais tarde sua edição, composição, montagem ou mixagem, pode salvá-la em forma de projeto — dessa forma poderá editá-lo em várias trilhas ainda no Audacity quando quiser — ou então exportar como WAV, MP3 ou OGG, que resultará em um arquivo audível em qualquer player de mídia, que condensa todas as trilhas que você preparou.
Exportando em MP3
Para exportar os arquivos em MP3 é muito fácil, tendo em vista que é só baixar o DLL Lame_Enc. O link é este aqui.
Ao selecionar a opção "Exportar como MP3" pela primeira vez, o programa irá pedir pelo codec. Então é só você localizá-lo no sistema uma única vez para tornar o procedimento automático e livre de falhas. O arquivo é o lame_enc.dll, portanto você precisa descompactar o que baixou.
Fonte: Baixaki

 Posted in: Tutoriais
Posted in: Tutoriais