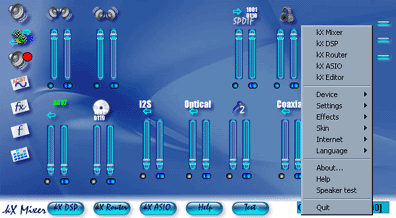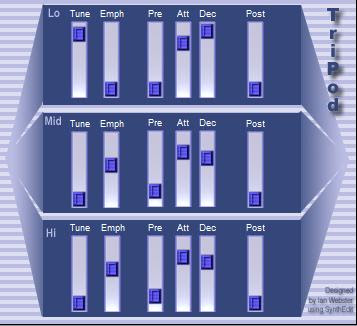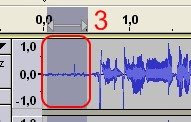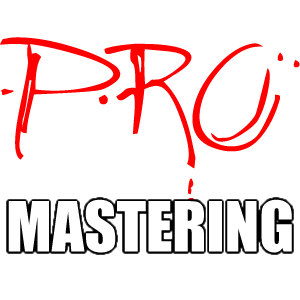IntroduçãoSegundo os sites de busca, a sigla MP3 (MPEG Audio Layer-3) é um dos assuntos mais pesquisados nestes serviços, perdendo apenas para "sexo". Isso tudo, graças à revolução que o MP3 causou no mundo do entretenimento, principalmente após sua grandiosa fama na internet. Tal revolução simplesmente fez a indústria fonográfica se abalar completamente e travar uma dura resistência contra o formato. Este artigo mostrará um pouco da história do MP3, assim como seu funcionamento, além de dicas de programas para você poder usufruir do MP3, se você já não o faz.

O que é MP3MP3 é um formato eletrônico que permite ouvir músicas em computadores, com ótima qualidade. Assim como o LP, o K7 e o CD, o MP3 vem se fortalecendo como um popular meio de distribuição de canções. Mas porquê? A questão chave para entender todo o sucesso do MP3 se baseia no fato de que, antes dele ser desenvolvido, uma música no computador era armazenada no formato WAV, que é o formato padrão para arquivo de som em PCs, chegando a ocupar dezenas de megabytes em disco. Na média, um minuto de música corresponde a 10 MB para uma gravação de som de 16 bits estéreo com 44.1 KHz, o que resulta numa grande complicação a distribuição de músicas por computadores, principalmente pela internet. Com o surgimento do MP3 essa história mudou, pois o formato permite armazenar músicas no computador sem ocupar muito espaço e sem tirar a qualidade sonora das canções. Geralmente, 1 minuto de música, corresponde a cerca de 1 MB em MP3.
Sendo assim, não demorou muito para o formato se popularizar e conseqüentemente, deixar as gravadoras preocupadas com seus lucros. O MP3 alcançou um sucesso tão grande que quando as gravadoras se deram conta, o formato já estava presente em milhões de computadores em todo o mundo.
Como surgiu e o funcionamento do MP3Em 1987, o IIS (Institut Integrierte Schaltungen), na Alemanha, juntamente com a Universidade de Erlangen, começou a trabalhar numa codificação perceptual de áudio para Digital Audio Broadcasting (Transmissão Digital de Áudio). Todo o trabalho resultou num algoritmo de compressão de áudio chamado MPEG Audio Layer-3, que tempos depois ficou conhecido como MP3.
Um dos objetivos da criação deste formato era conseguir reproduzir som com qualidade de CD com uma taxa de compressão razoável. Para gravar um CD, a taxa de gravação (bit rate) é de cerca de 1,4 Megabit por segundo. Em MPEG Audio Layer 1 e 2 (MP1 e MP2), as taxas são de 348 KB/s e 256-192 KB/s respectivamente. O MP3 conseguiu abaixar essa taxa para 128 e 112 KB/s. E mesmo com essa taxa mais baixa, a qualidade sonora foi mantida quase que totalmente. Isto foi possível graças às técnicas de codificação perceptual, que não é uma simples compressão de dados, mas sim, um método que consiste em somente utilizar as freqüências sonoras que são captadas pelo ouvido humano. Uma vez que um padrão de freqüência tenha sido definido para a audição humana, as demais freqüências (que não são captadas pelo homem) podem ser descartadas, já que não há razão para gastar espaço ao armazenar esses dados.
Neste ponto você deve ter percebido que as músicas originais (tanto em CD como nas gravadoras) são diferentes das canções convertidas para o formato MP3, já que trazem "excesso de informação". Falando de grosso modo, o que o MP3 faz é simplesmente "aparar" as músicas, deixando só o que é útil.
MP3 × GravadorasCom toda essa sofisticação e com toda a acessibilidade proporcionada pela internet, nada mais natural que o MP3 fizesse um grande sucesso, principalmente após o lançamento de softwares que funcionam como "tocadores" de MP3, como o pioneiro Winamp. Mas, até aí, nada havia sido feito pelas gravadoras, até que a empresa Diamond Multimidia lançou um aparelho (MP3Player) que permitia ao usuário ouvir seus MP3s onde quisesse, como num walkman: tratava-se do Rio. O aparelho despertou a fúrias das gravadoras que logo entrou com processos contra a companhia, sob a alegação de pirataria. Mas após muitas apelações (e uma quantia de dinheiro), a Justiça determinou que o Rio não era um aparelho de gravação digital de áudio, mas apenas um meio de execução de MP3. Após isso, o mercado viu (e vê) o lançamento de vários aparelhos compatíveis com essa tecnologia.
A Era NapsterO americano Shawn Fanning, desenvolveu um software que permitia aos internautas compartilharem MP3 pela internet: o Napster. O programa tornou muito fácil a tarefa de encontrar e baixar MP3 pela rede, pois possibilitou a formação de um enorme acervo de música digital. Isso porque o Napster usava um método totalmente diferente. Não armazenava nada em seus servidores, apenas um índice, que era necessário para a busca de canções. Uma vez que alguém tenha encontrado a música desejada, o download passava a ser feito a partir dos computadores de usuários do serviço que tenham a música armazenada em seu PC. Ou seja, cada computador cadastrado no serviço era ao mesmo tempo cliente e servidor.
Como o Napster proporcionou uma facilidade enorme para encontrar MP3, o serviço logo virou uma verdadeira "febre". A Indústria Fonográfica começou então, uma série de disputas judiciais contra o Napster. Inclusive a banda Metallica, com ações lideradas pelo baterista do grupo, Lars Ulrich, entrou com processos contra o serviço, assim como o cantor de rap Dr. Dre. Após muitas batalhas as gravadoras acabaram vencendo o Napster, que teve que tirar de seu índice todas as canções protegidas por direitos autorais (ou seja, quase todas as músicas), o que praticamente, tirou o serviço de funcionamento.
Mesmo com o Napster fora de jogo, outros sucessores apareceram e permitiram que a troca de músicas entre internautas continuasse.
Programas
Há vários programas bons para executar MP3, tanto para gravar, ouvir, ou fazer seu álbum no computador. Um dos mais usados, é o Winamp, que possui versões gratuitas e pode ser baixado em www.winamp.com. O programa é compatível com vários formatos e tem vários recursos. Um deles é a possibilidade de colocar skins ou peles (efeitos visuais no programa), que podem ser baixado em vários sites. O programa é leve e bastante intuitivo. Possui um gerenciador de listas de MP3 muito prático e que facilita a organização e a execução de faixas.
Para os usuários do sistema operacional Linux, existe um programa muito semelhante ao Winamp (inclusive nos recursos) que acompanha várias distribuições: trata-se do XMMS, cujo site é www.xmms.org.
Outros programas como os players de vídeo Windows Media Player (em versões atuais), o Real Player e o Quick Time, também executam MP3.
Gravação de MP3O método de gravação de MP3 mais usado é o que consiste em colocar um CD de música no computador e, através de um programa ripper, como o proprio Media Player da Microsoft converter as faixas do CD para arquivos MP3. Geralmente isso é feito da seguinte forma: o programa passa os dados digitais da canção no formato CD-DA (o formato do CD) e os armazenam num diretório temporário. Depois, esses dados são convertidos para o formato WAV e, em seguida, são comprimidos em MP3.
A qualidade sonora resultante depende do software usado, do hardware da máquina e da configuração escolhida. Pela taxa padrão de gravação de MP3 (128 Kbits por segundo), cada minuto de música corresponde à cerca de 1 MB em disco. Mas essa taxa pode ser alterada, conforme a disponibilidade de recursos dos softwares de gravação (ripper). Por exemplo, você pode aumentar essa taxa para 192 Kbits por segundo, o que aumenta a qualidade sonora, mas conseqüentemente, ocupa mais espaço.





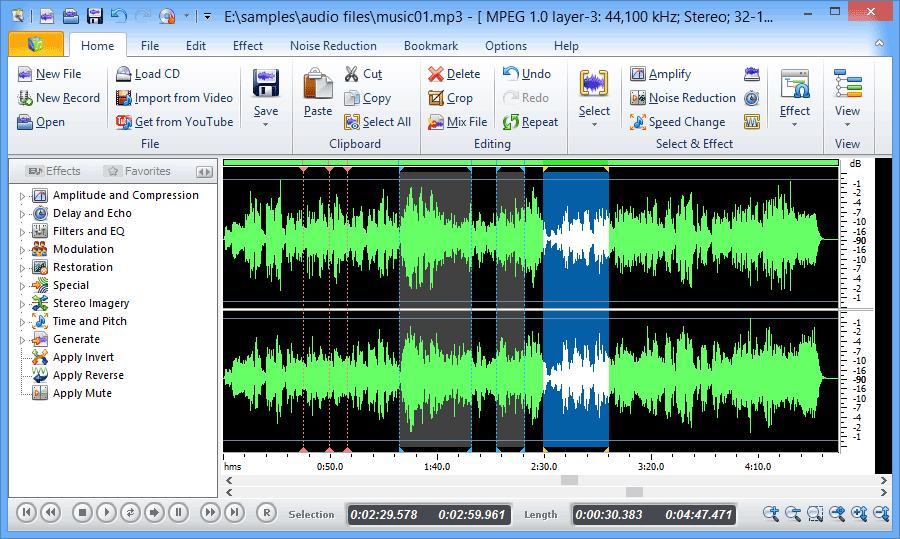



 12:00 AM
12:00 AM
 Leandro Amaral
Leandro Amaral


 Posted in:
Posted in: